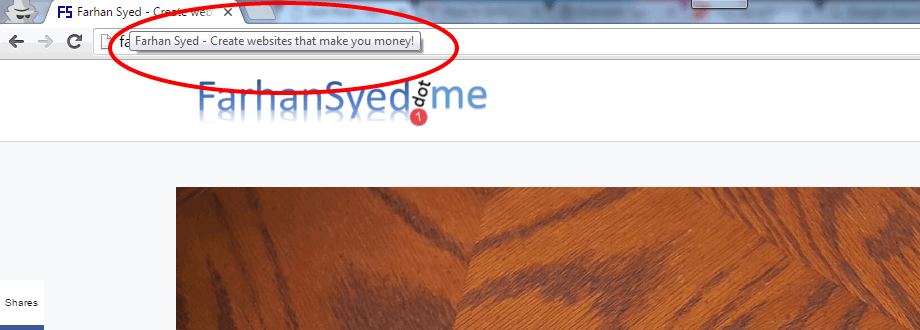One Click WordPress installation:
While we are good at something and want to offer our services or products (or both) to the planet Earth and its inhabitants, technology often comes in our path. We often face a huge hurdle before we even begin our journeys. I know I faced this issue a while back. So, I decided that it just makes sense that you need to know how to get started in the easiest way possible. I have included screenshots every step of the way; it’s very hard to get lost in this process. Hope this helps you in your journey of creating a beautiful online presence.
So, WordPress is one of the most used platforms by bloggers and web designers all across the world. Although there are two different services, wordpress.com and wordpress.org are very popular blogs. The main difference between them is that WordPress.com is a plain and simple blogging platform, whereas WordPress.org offers much more flexibility in terms of adding plugins, customizing with a lot more themes available in the market. Basically, for someone who wants to design a flexible and customized website, WordPress.org is the one you will need. In this post, I will show you how to setup WordPress CMS (Content Management System) with WordPress.org.
Follow these easy steps, and you should be good to go. Be sure to check out my other posts that detail best techniques I follow including recommended themes, plugins and few tips and tricks.
Start here =>
Now, when you have purchased your Domain and Hosting from your Domain Registrar and Hosting Provider, you will be redirected to a control panel, commonly known as c-panel. Most hosting providers have a similar interface. This tutorial is done with Godaddy hosting provider.
Scroll over to this section that offers application install.
When you click on WordPress application icon, you will be taken to this WordPress Installation page, where you are required to click install like it is shown below:

Select your domain from the Domain drop-down. If you only have one domain, then it will automatically be shown /listed there. I have blurred my domain name for privacy /security purposes.
Edit your website title and tagline for optimization purposes.
Make sure you edit your username and note down both the username and password.
Click Install and you’re good to go:
Now, copy that URL so that you can access it.
When you click on that little Http://<website>/wp-admin/ URL, you will be redirected to this below image
After this, when you are done with this session, and next time you need to login, you will need to use the wp-admin URL to login and add /edit your posts.
And that’s all folks!
You have successfully installed WordPress on your site. For detailed explanation on how to optimize your WordPress installation, check out my other post:
How to Optimize WordPress Installation (Coming Soon)
Go get ’em!